ContentControl
Abstraktní třída ContentControl je základem pro mnohé z komponent, které budu popisovat. Jejím hlavním účelem je dokázat nést uvnitř sebe jinou komponentu. Obsah definuje vlastnost Content (která je zároveň označená jako ContentProperty – více v tomto díle) a je typu object. Díku tomu nejsme omezeni jen na vkládání jiných komponent (UIElement), ale lze do této vlastnosti nastavit i jiné datové typy (nejběžněji to bývá textová hodnota).
WPF se podle typu rozhodne, zda se jedná o komponentu (pokud dědí z UIElement) a nebo, zda bude potřebovat komponentu z obsahu vytvořit, jako je tomu například u textového řetězce. V tom případě se vytvoří automaticky komponenta pro zobrazování textu TextBlock (kterou popisuji dále) a hodnotu pomocí ní v textové podobě zobrazí. To výrazně zvyšuje pohodlnost vývoje, protože můžeme vkládat buď přímo textový řetězec nebo, pokud potřebujeme, lze místo něj vložit jako obsah i běžnou komponentu (potomek UIElement).
První z probíraných komponent dědících z ContentControl je tlačítko Button.
Button
Tlačítko Button jsem používal v předchozích článcích jako jednoduchou ukázkovou komponentu. Slouží jako bázový vstupní element od uživatele a nabízí řadu nastavení. Jeho hlavní úkol je naprosto zřejmý – po kliknutí má vyvolat nějakou událost, která vykoná připojený kód.
Tlačítko dědí z třídy ButtonBase, která zajišťuje základní rozhraní pro vytváření různých grafických komponent. ButtonBase následně dědí z již popsaného ContentControl.
Vzhled a obsah
Na rozdíl od starší technologie Windows Forms nabízí možnost plně modifikovat svůj vzhled (stejně jako všechny komponenty ve WPF), což je velmi užitečné. Při psaní běžné aplikace sice pravděpodobně nebudete měnit vzhled tlačítek, nicméně ta možnost tu je a nejednou jsem narazil na potřebu ji využít.
Grafická otevřenost nabízí ale i běžně použitelnější výhody. Protože tlačítko vychází z ContentControl, jeho obsah může být text a nebo libovolná další komponenta. Snadno lze tak například vytvořit tlačítko, kde je vedle popisku i obrázek:
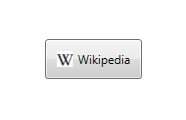
<Button HorizontalAlignment="Center" VerticalAlignment="Center" Padding="10">
<StackPanel Orientation="Horizontal">
<Image Source="http://cs.wikipedia.org/favicon.ico" Margin="0 0 5 0" Stretch="None" />
<TextBlock Text="Wikipedia" VerticalAlignment="Center" />
</StackPanel>
</Button>V kódu jsem použil StackPanel z minulého dílu, který mi zajistí horizontální skládání komponent vedle sebe. Vlevo jsem vložit obrázek (budu se mu věnovat v dalších dílech) a vedle něj textový popisek. U obrázku jsem navíc nastavil odsazení pravé strany, aby nebyl nalepený na text.
Událost kliknutí
Událost reagující na kliknutí se jmenuje Click. Sice patří k jedné z mnoha událostí, kterou dokáže tento prvek vyvolat, jednoznačně je však tou nejpoužívanější.
Pro přichycení na událost můžeme použít z návrháře 2 způsoby. Prvním je zapsání názvu události stejným způsobem, jako je to u vlastností. Editor XAML kódu nám v takovém případě nabídne k navázání na existující handlery (procedura obsluhující událost) nebo vytvoření handleru nového:

Druhou možností je tlačítko vybrat a v panelu vlastností přepnout na seznam událostí (ikonka blesku) a následně si požadovanou vlastnost vybrat a poklepat na ni:
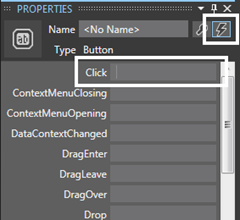
V obou případech bude výsledek stejný, v XAML kódu se vytvoří záznam s odkazem na jméno handleru a v kódu se před vytvoří metoda, která událost obsluhuje:
<Button Click="Button_Click_1" />
namespace WpfApplication1
{
/// <summary>
/// Interaction logic for MainWindow.xaml
/// </summary>
public partial class MainWindow : Window
{
public MainWindow()
{
InitializeComponent();
}
private void Button_Click_1(object sender, RoutedEventArgs e)
{
// obsluha události
}
}
}Další obecné vlastnosti
Při vývoji se může často hodit bitová vlastnost IsEnabled určující, zda je možné ovládací prvek používat. Pokud ji změníte z defaultního nastavení na hodnotu “False”, tlačítko se zneplatní a nebude jej možné stisknout.
Dále doporučuji vyzkoušet vlastnosti nastavení písma, především FontSize, FontFamily, FontStyle a FontWeight. A samozřejmě nastavení barvy pozadí Background a textu Foreground.
TextBlock
TextBlock je nejzákladnější komponenta pro zobrazování textu (neplést s TextBox sloužícím naopak pro textový vstup od uživatele). Automaticky ji využívá WPF, pokud potřebuje reprezentovat nějaký řetězec uvnitř ContentControl. Následuje jednoduchý příklad použití:
<TextBlock Text="Toto je TextBlock." />
Ekvivalentní zápis lze provést i takto:
<TextBlock>Toto je TextBlock.</TextBlock>
TextBlock ale zvládá i složitější úkoly, než je jen homogenní text. Dovnitř totiž lze vkládat dokumentové inlines. Což je typ objektu reprezentující část dokumentu. Může to být tok textu (třída Run), formátování (třída Bold, Italic…) nebo řada dalších speciálních elementů. Pokročilejším dokumentům (odstavce, pokročilé formátování atp.) se budu věnovat samostatným dílem. V následujících řádcích proberu pouze základní typy:
- Run – může obsahovat textový řetězec
- LineBreak – vkládá odřádkování
- Bold – tučné písmo
- Italic – kurzíva
- Underline – podtržené písmo
Použití těchto typu inlines:
<TextBlock>
<Run Text="Toto je " /><!-- obyčejný text -->
<Bold><Run Text="TextBlock" /></Bold><!-- tučný text -->
<LineBreak /><!-- odřádkování -->
<Italic><Run Text="Další řádek." /></Italic><!-- italic -->
</TextBlock>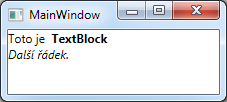
Uvedený zápis je možné i zjednodušit a vynechat elementy “Run”. Ty se totiž použijí automaticky, pokud zapíšeme jako obsah textový řetězec:
<TextBlock>
Toto je <!-- obyčejný text -->
<Bold>TextBlock</Bold><!-- tučný text -->
<LineBreak /><!-- odřádkování -->
<Italic>Další řádek.</Italic><!-- kurzíva -->
</TextBlock>Velikost a typ písma můžete stejně jako u ostatních ovládacích prvků (například Button) nastavovat přímo na samotném elementu. Navíc v případě TextBlock lze tyto vlastnosti měnit i na konkrétních inline objektech. Příklad ukazuje změnu velikosti (FontSize) a typu písma (FontFamily) na celém TextBlock objektu i jednom z inline bloků Bold:
<TextBlock FontSize="20" FontFamily="Comic Sans MS">
Toto je <Bold FontSize="50" FontFamily="Consolas">TextBlock</Bold>
</TextBlock>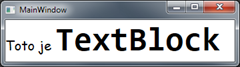
Na inline objektech existuje i několik dalších doplňujících vlastností. Nejzákladnější jsou tyto:
- Foreground – barva textu (lze nastavit na inline objektu i celém elementu TextBlock)
- Background– barva pozadí (lze nastavit na inline objektu i celém elementu TextBlock)
- BaselineAligment – zarovnání inline objektu proti ostatním inlines (následující ukázka demonstruje zarovnání menší textu na střed výšky většího textu).
Ukázka použití:
<TextBlock FontSize="20" FontFamily="Comic Sans MS">
<Run Text="Toto je " BaselineAlignment="Center" Background="Yellow" />
<Bold Foreground="Green" FontSize="50" FontFamily="Consolas">TextBlock</Bold>
</TextBlock>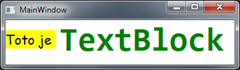
TextBlock tedy lze využít jako jednoduchý textový popisek i pro složitější reprezentaci formátovaného textu.
Poznámka: Ve WindowsForms se využíval jako textový popisek objekt Label. Ten ve WPF existuje také, ale využívá se v případech, kdy chceme vytvořit popisek ke konkrétnímu ovládacímu prvku a chceme dovolit používání přístupových klávesových zkratek. Tomu se budu věnovat v samostatném díle.
Závěr
Rozepisovat jednotlivé vlastnosti a možnosti nastavení uvedených prvků by bylo zbytečné. Proto se v těchto článcích soustředím spíše na základní funkčnost nebo konkrétní postupy. Doporučuji se však na seznam vlastností a událostí prvků podívat, vyzkoušet a v případě nejasností napsat do diskuze pod některý z mých článků.